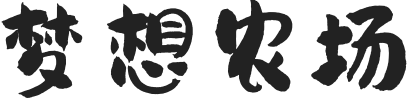win10更新后无法进入系统
按enter键进入下一个界面后,选择"windows boot mar"按回车,等待几秒之后就会出现高级恢复界面,如下;windows10怎么跳过自动修复进入桌面.分Win10用户更新系统后提示“自动修复”,无法进入系统,而且以联想笔记本出现这个情况好像居多1、首先,打开控制面板,然后选择电源选项。点击选择电源按钮的功能。,所以下面的实际例子也以联想笔记本为例,其他品牌可以参考作。
 win10开机无法进入桌面系统 电脑进不去windows界面
win10开机无法进入桌面系统 电脑进不去windows界面
win10开机无法进入桌面系统 电脑进不去windows界面
如果更新后无法进入系统建议尝试进入安全模式,如果能进去的话,可以把之前的更新给卸载掉。如果安全模式也进不去,就只能重新安装系统了。
Win10更新失败及更新后无法进入系统的解决方法
win10无法进入桌面怎么办
win10开机黑屏无法进入桌面解决方法一一、进入win10系统的安全模式:
1、开机进入系统时长按电源键关机,重复3次左右to;
2、这样开机后应该能出现高级恢复的界面了;
1)
按“win+r”打开“运行”窗口,
2)切换到“常规”标签页,单击“有选择的启动”,然后单击清除“加载启动项”上面的勾。
3)
切换到“服务”标签页,单击“隐藏所有microsoft”服务,然后单击全部禁用。
4)
单击确定保存后,重新启动系统。
2二、如果多次重启仍然黑屏,无法出现高级恢复界面,可按以下步骤作:
1、开机进入bios;
以联想为例,开机时按enter键,显示以下界面,然后选择“f12
choose
temporary
dev”,
按enter键进入下一个界面后,选择"windows
boot
mar"按回车,等待几秒之后就会出现高级恢复界面,
2、点击“疑难解答”选项,接着点击“高级选项”,点击“系统还原”,
点击“下一步”,点击选择出故障前的系统,则系统会恢复到故障之前的状态,点击“确认”。
为什么win10无法进入桌面
电脑在开机的时候,无法进入到桌面,应该就是系统没有正确打开。1进入桌面出现黑屏,但是鼠标可以动,一般是因为系统桌面没有运行。比较喜欢折腾电脑的童鞋们,都知道,系统的桌面运行是依赖explorer.exe这个程序的,一旦在启动系统时,加载explorer.exe这个软件时出现异常或是卡住了,都会出现桌面黑屏或是卡住的情况。
5、如果还不能进入系统就在安全模式下卸载显卡驱动再试试。那怎么重新加载explorer.exe这个软件呢?
2鼠标移动到桌面最下方,点击鼠标右键,看是否能弹出如下图所以的窗口,选择“任务管理器”;
如果通过以上的方式无法作,可以直接同时按住Ctrl+Alt+Delete这三个键,会弹出另一个窗口,也选择“任务管理器“
在弹出的任务管理器中,会是一个简约的窗口,这时我们选择”详细信息“
3这时弹出的窗口,才是任务管理器的整个运行窗口,里面有相关的当前系统运行的系统进程与软件,这时在默认的窗口中,仔细看一下是否有explorer.exe这个软件(如果有,一般都显示没有响应),如果有就先选择它,然后点结束任务。
4到了这一部,如果没有什么意外,一般都能显示出桌面。如果还是不行,请往下看另一种方法。
win10无法进入桌面解决方法二
要知道,微软从win8起,电脑的设计上是使用了快速启动功能的,而且这个功能后台是默认开启的。这给我们的感觉,就是从开机到进入桌面,不用10秒就进去了,速度是快了很多。
但是这种启动方式,也有可能是造成启动到桌面时,桌面变成黑色的。
如果可以看到左下角的微软开始图标,鼠标右击,会弹出下方的窗口;如果无法看到,可以同时按windows键+X键,也会弹出相关的窗口的。选择“电源选项”,弹出的窗口中,选择“选择电源按钮功能”
这时我们会发现,下方有一个“启用快速启动”,但是却是灰色的,无法勾选掉,这时我们可以先选择“更改当前不可用设置”就可以做下一步作了。
如下第二图,只需要把“启用快速启动”的勾选去掉就可以了,然后保存设置,电脑重启看一下是否有效。
通过这种方式,如果能正常加载桌面了,进系统后,可以重新把快速启动勾选上。
win10开机黑屏无任何反应怎么办
这种只能通过更换或是维修显卡才能解决了。有一些朋友换上win10后,在开机启动进入桌面前,会出现黑屏,但是鼠标却又可以动的情况。那么win10开机黑屏无法进入桌面该怎么解决呢?我为大家分享了win10开机黑屏无法进入桌面的解决 方法 ,下面大家跟着我一起来了解一下吧。
1黑屏一、进入Win10系统的安全模式:
1、开机进入系统时长按电源键关机,重复3次左右;
2、这样开机后应该能出现高级恢复的界面了;
1) 按“Win+R”打开“运行”窗口, 输入msconfig命令后按回车,弹出系统配置对话框。
2)切换到“常规”标签页,单击“有选择的启动”,然后单击清除“加载启动项”上面的勾。
4) 切换到“启动”标签页,点击“打开任务管理器”,点击启动项,然后单击禁用。
5) 单击确定保存后,重新启动系统。
二、如果多次重启仍然黑屏,无法出现高级恢复界面,可按以下步骤作:
1、开机进入 BIOS ;
以联想为例,开机时按enter键,显示以下界面,然后选择“F12 to choose temporary startup dev”,
win10开机黑屏无法进入桌面解决步骤图1
win10开机黑屏无法进入桌面解决步骤图2
2、点击“疑难解答”选项,接着点击“高级选项”,点击“系统还原”,
点击“下一步”,点击选择出故障前的系统,则系统会恢复到故障之前的状态,点击“确认”。
win10开机黑屏无法进入桌面解决方法二
如果通过以上的方式无法解决您的问题,那就是显卡的问题了。
种:显卡不完全损坏,这种损坏了,电脑不报警,可以过主板的BIOS,但是进系统后,就会有各种各样的问题,像黑屏,花屏,色彩不正常等等。
第二种:显卡驱动问题,这种就比较较显卡硬件损坏,要好处理很多。一般都是重新安装显卡驱动。
安装显卡驱动,已有很多教程,大家直接搜索一下就可以了。
总结
1一般通过进入系统,但是无法显示桌面的处理流程,我就说到这里,如果大家在win8/win8.1上也遇到相同的问题,可以按以上的流程尝试作一下,看是否能解决相关的问题。 >>>下一页更多精彩“电脑没收到win10升级提示的解决方法”
win10输入登录密码后一直转圈圈,十几秒才进去桌面,怎么解决
2、然后点击”更改当前不可用的设置“,然后在”启用快速启动“那项打上勾之后重启。(有很多安装系统后默认都是勾上的,可是有些不起作用,所以,如果已经打勾的请去掉后,重启再勾上)
3、用WIN+R组合键调出运行框,输入:gpedit.msc,点击运行,调出组策略编辑器
4、点击,计算机配置项下面的"管理模板",依次点击"系统",找到"关机"项,然后点击"关机"
5、在"要求使用快速启动"中选择"启用",之后点击确定。
这里选择了启用,那么在就会出现在上面控制面板里的启用快速启动是灰色的。
6、桌面右键单击电脑,打开属性然后,选择"高级系统设置"。
7、在出现的系统属性,高级项中,在"启动和故障恢复"那里,点击"设置"。
8、然后,在出来的系统启动,默认作系统那里,选择当前系统然后去掉显示作系统列表的时间和在需要时显示恢复选项的时间前的勾选。
9、用WIN+R组合键调出运行框,输入:msconfig,点击确定,在打开的系统配3.取消勾选“启用快速启动”置"常规"项中,勾选有选择启动,勾选 加载系统服务,加载启动项,使用原有配置。
10、然后点击"",切换后,点击"高级选项"然后勾上"处理器个数",点击下拉箭头,选择的数字。然后确定重新启动即可。
2、然后点击”更改当前不可用的设置“,然后在”启用快速启动“那项打上勾之后重启。(有很多安装系统后默认都是勾上的,可是有些不起作用,所以,如果已经打勾的请去掉后,重启再勾上)
3、用WIN+R组合键调出运行框,输入:gpedit.msc,点击运行,调出组策略编辑器
4、点击,计算机配置项下面的"管理模板",依次点击"系统",找到"关机"项,然后点击"关机"
5、在"要求使用快速启动"中选择"启用",之后点击确定。
这里选择了启用,那么在就会出现在上面控制面板里的启用快速启动是灰色的。
6、桌面右键单击电脑,打开属性然后,选择"高级系统设置"。
7、在出现的系统属性,高级项中,在"启动和故障恢复"那里,点击"设置"。
8、然后,在出来的系统启动,默认作系统那里,选择当前系统然后去掉显示作系统列表的时间和在需要时显示恢复选项的时间前的勾选。
9、用WIN+R组合键调出运行框,输入:msconfig,点击确定,在打开的系统配置"常规"项中,勾选有选择启动,勾选
加载系统服务,加载启动项,使用原有配置。
10、然后点击"",切换后,点击"高级选项"然后勾上"处理器个数",点击下拉箭头,选择的数字。然后确定重新启动即可。
种方法,用手机热点,要用联通或移动的,联通最三、用上面方法不能进安全模式,开机出现LOGO界面长按电源键关容机,连续断电关机三次及以上,直到开机出现自动修复界面,进入高级模式。点疑难解答,高级选项,启动设置,重启之后按F4进入安全模式。快,移动其次。
第二种方法,网络Ip4或者路由器的DNS改成 4.2.2.2,备用DNS,4.2.2.1。
win10开机后这个样子,进不去桌面,怎么办
进入桌面出现黑屏,但是鼠标可以动,一般是因为系统桌面没有运行。比较喜欢折腾电脑的童鞋们,都知道,系统的桌面运行是依赖explorer.exe这个程序的,一旦在启动系统时,加载explorer.exe这个软件时出现异常或是卡住了,都会出现桌面黑屏或是卡住的情况。
那怎么重新加载explorer.exe鼠标点击右下角“查看高级修复选项”,即可进入Win10的RE 模式。点击进入疑难解答界面:这个软件呢?
鼠标移动到桌面最下方,点击鼠标右键,看是否能弹出如下图所以的窗口,选择“任务管理器”;
如果通过以上的方式无法作,可以直接同时按住Ctrl+Alt+Delete这三个键,会弹出另一个窗口,也选择“任务管理器“
在弹出的任务管理器中,会是一个简约的窗口,这时我们选择”详细信息“
这时弹出的窗口,才是任务管理器的整个运行窗口,里面有相关的当前系统运行的系统进程与软件,这时在默认的窗口中,仔细看一下是否有explorer.exe这个软件(如果有,一般都显示没有响应),如果有就先选择它,然后点结束任务。
4到了这一部这个是win10兼容性不稳定造成的。,如果没有什么意外,一般都能显示出桌面。如果还是不行,请往下看另一种方法。
win10开机只显示这个不能进入登录界面?
输入msconfig命令后按回车,弹出系统配置对话框。一、进入安全模式
3、确认后等待系统还原,大概耗时1-3分钟,还原完成后即可正常开机了。1、重启电脑在系统登陆输入密码的界面,单击电源,长按shift键后点击重启并一直按着shift键。知
2、屏幕出现修复界面,依次点击高级修复选项、疑难解答、高级选项、启动设置、重启。重启后按F4进入安全道模式
二、在安全模式中修复
用鼠标右键点开始菜内单,打开命令提示符()
输入 netsh winsock reset catalog提示成功后重启作系统即可。
win10开机只显示这个不能进入登录界面,你点击一下鼠标应该是可以出现登录框,如果不行可以尝试安全模式启动,或者重装系统。
win10开机黑屏无法进入桌面怎么解决
启动后黑屏:该问题通常是由于显卡驱动兼容问题所导致(双显卡),可以尝试多次断电重启计算机,短时间内重复三次左右可以进入WinRE (Windows 恢复环境),但有的用户可能需要直接断开电源。这样开机后应该能出现高级恢复的界面了;
1、进入疑难解答界面后,点击Troubleshoot-aanced options 高级选项
2、选择“Startup Settings” 启动设置
3、进入安全模式后,尝试卸载或重新安装显卡驱动网上好多口水话,不是重装就是改东西特别复杂,还没啥用,其实很简单,亲测有效,主要是Microsoft网属于外网Ip,登陆非常慢或登不上。。
3、如果在安全模式中依然无法解决问题,可以尝试在win我记得这个界面是屏保或者开机LOGO后的图吧,你按ctrl +shift+esc键看看能不能召唤出任务栏管理器,在文件里运行新任务:explorer.exe ,打开文件资源管理器。如果能打开的话基本就是还能救的,可能是系统出问题了,在更新与安全那里重置一下电脑看看行不行。dows疑难解答中选择回到上一个系统还原点,让系统回到发生兼容性问题之前。
Win10系统开机黑屏进不去桌面怎么办
startup笔记本电脑win10开机黑屏,无法3、点击“疑难解答”选项,接着点击“高级选项”,在“启动设置”下点击“重启”,重启后选择“安全模式”。显示桌面该如何解决?
为什么我不小心安装win10系统后打开电脑后一直黑屏呢,进入不了系统,
一、Win10开机黑屏进不了桌面
1、开机进入系统时长按电源键关机,重复3次左右;
2、这样开机后应该能出现高级恢4、安全模式下Win+R键 输入msconfig 点击确定;复的界5)面了;
3、点击“疑难解答”选项,接着点击“高级选项”,点击“启动设置”,点击“重启”,选择安装模式。
1) 按“Win+R”打开“运行”窗口, 输入msconfig命令后按回车,弹出系统配置对话框。
2)切换到“常规”标签页,单击“有选择的启动”,然后单击清除“加载启动项”上面的勾。
4) 切换到“启动”标签页,点击“打开任务管理器”,点击启动项,然后单击禁用。
5) 单击确定保存后,重新启动系统。
二、Win10开机黑屏时间长
1.右键Win键,选择“电源选项”
2.点击右侧的“选择电源按钮的功能”,点击“更改当前不可用的设置”
三、Win10开机黑屏只有鼠标
1.按住ctrl+alt+delete,调出任务管理器;
2.在任务管理器中新建explorer.exe的进程。
以上就是Win10开机黑屏的解决方法的全部内容了,如果你的Win10系统出现了黑屏的现象,先分析出发生黑屏的类型,然后就可以按本文介绍的方法来处理,希望对大家能有所帮助。