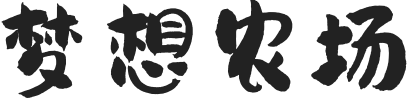QQ空间小窝模式的闪动装扮素材怎么样弄的?就是咋样把变成自己的
Zoom in large increments or selection (if one exists)首先,你把索材的地址下来,
 60空间素材 空间素材图解百度贴吧
60空间素材 空间素材图解百度贴吧
60空间素材 空间素材图解百度贴吧
图一、iFilmEdit1.4.5 的启动画面
再来,你打开你的QQ空间→自定义→模块→新建模块→大图模块或者图文模块,
然后,在地址处,粘贴你的索材的地址,
然后,更多设置,模块边框你可以选“无”,再把尺寸的宽高输入,保存!!OK!!
注意:如果你不知道怎么Auto crossfade mode 自动交叉淡入淡出模式 X索材的地址,可以先把上传到相册,
然后打开,按右上角的“地址”,随便一个,就是原图地址!!
如果你不知道的尺寸是多少,那么你可以打开,然后单击鼠标右键,然后按属性,
edius6.0 为何给素材中间加,后面的视频会缩短一段?? 怎么解决后面视频不缩短!!急!!
Minimize/restore the window docking area如果视频不是在开始和结尾,加特技时默认会自动延长。具体设置在:设置_用户设置_8.8 运动特技的应用添加特技时自动延长。。。√即可。
你可以在后面那段视频的最前该对话框左上部是运动效果的预览框,演示着运动效果,右边的播放按钮和暂停按钮用来使用预览/暂停预览功能。端的第二帧上选择静帧,然后把这个静帧的时间速度放慢,然后再加,你试试。应该没问题
那个有很多小素材和分割线的贴吧是什么贴吧?
空间体Stretch (compress) theSelect all 选择所有的 Ctrl+A media in the nt while trimming素材
空间拖拽媒体,一个媒体盖住另一个媒素材吧
表情签吧
小素材吧 (打开网页个就是)
看贴吧上的吧名,可能是素材吧。
会声会影11预览时,选择“项目”播放时没有画面出现,选择“素材”预览单张是可以的,求教 这是什么问
弹出一个窗口,那里有写着的大小!!你按照那个大小输入就行了!!Allok Video Joiner是一款强力的视频分离、剪切和修整工具,将一个大的视频文件如:AVI, Divx, MPEG, VOB, DAT, ASF/WMV等以不同格式分割为小的视频剪辑。
iFilmEdit是由Cinax Designs Inc.出品的MPG视频剪辑软件(如图一所示),相信玩视频编辑的朋友对其是再熟悉不过了,其界面简洁直观容易上手(如图二所示),不熟悉的话可以去其公司网址看看:,本文是笔者长期使用该软件的一些经验技巧,希望能对大家有所帮助,目前笔者使用的版本是1.4.5。RealMedia Editor V10.0.0.48 版
可以编辑REALVIDEO10/REALAUDIO10 的RM/RMVB,增加压缩内核10.0正式发布版本。为影片加上版权、注释、作者、标题、链接等,还可以对影片进行剪辑,截取其中的片断,十分好用。
剪辑要求不是很复杂的话,绘声绘影能实现;
要是要求高的话还是用Premiere,专业东西还是能实现不少的。
iFilmEdit:
iFilmEdit的使用技巧
如何做好剪辑呢?在此笔者谈谈自己的观点:剪辑就是将不符合主题的部分删除并处理好画面的衔接,要把握住什么是需要留下的什么是不需要的,千万别将那些既不符合主题思想又罗嗦的部分留下,又长又臭的电影会有谁会去看呢?多看看一些大片,大编导是如何依据主题而细心选取画面的?
图二、iFilmEdit 的主界面
使用技巧一:工作在VCD模式下
刻录VCD格式光盘时,刻录软件通常会检测其是否符合VCD格式的标准(Video-CD PAL标准 :MPEG-1 352x288 25fps CBR 1150kbps, Layer-2 44100Hz 224kbps ),按VCD格式压缩好的MPG文件经iFilmEdit剪辑后无法通过刻录软件的检测,就有可能是在剪辑前没有将iFilmEdit的工作模式设定为VCD模式,而使剪辑好的文件不符合VCD标准,具体作方法是:在剪辑前,先设置菜单Preferences > VideoCD Mode > VideoCD ,如图三所示这时VideoCD选项的前面打上了钩号,这样软件就工作在VCD模式下了,经过VCD标准剪辑的MPG文件一般能顺利通过刻录软件检测。
图四、确认退出对话框
图五、确认保存文件对话框 MPG视频文件虽然已经经过算法压缩,但经常还是动辄上百兆的东东,要将这些文件剪辑串接起来,可想而知需要多大的硬盘空间,一般剪辑时需要预留大约剪辑文件2~3倍以上的磁盘空间较为合理。使用iFilmEdit完成剪辑后,如果按正常步骤去保存文件(通过File>Se as保存文件),通常需要花上几分钟甚至更多的时间,如何快速保存文件呢?这里我有一个方法可以在几秒内快速存储剪辑完的文件:剪辑完文件后,点程序右上角的关闭按钮,弹出确认退出对话框(如图四所示),按Y钮确认退出,弹出是否保存文件对话框(如图五所示),按Y钮,然后在保存文件对话框中输入文件名,?quot;保存钮即可在几秒内存好文件,请注意应将文件存储到C盘上,否则就不是快速存盘了:)
其原理是:完成剪辑时软件就已经在临时目录创建了剪辑好的文件,但如果按正常步骤保存文件的话,软件要重新再拷贝一次文件,所以速度就降低了,同理如果存储在其他盘上,就等于将文件又了一次,同样会降低存盘速度。
使用技巧三:出错处理
在使用iFilmEdit过程中有时也会出现一些无常剪辑的情况,在此谈谈笔者的解决之道:
1. 查看 iFilmEdit的安装目录下(默认为C:Program Files Cinax iFilmEdit 1.4 )是否有以Rec打头的MPG文件(Rec.mpg),即iFlimEdit的临时文件,由于程序出错有时会将其保留了下来,是会影响剪辑的,将其删除后试试能否解决问题;
2. 如果使用的是Win98作系统,而且同时安装了VideoPack 4.0.8.2(刻录软件)和 iFilmEdit 1.4.5,那么你的软件就会工作在不稳定的状态下了,它们之间会有冲突,解决方法是换刻录软件如WinONCD、Nero等,或是使用其它版本的 iFilmEdit ;在使用 iFilmEdit剪辑中如果出现提示为Incorrect data at the begin of the stream!或Incorrect data at the end of the stream!的Editing Error对话框时,你可以试着分别将源文件的头或尾去掉几帧,再试试看能否正常剪辑;
3. 重新导入需剪辑的源文件有时也能解决不能正常剪辑的问题;
4. 如果以上方法还是不行,建议使用压缩软件TMPGEnc重新压缩MPG文件后再做剪辑。 任何软件都不是完美的,iFilmEdit也不例外,由于iFilmEdit的剪辑是模糊剪辑,所以剪辑的度就较为逊色,无法像M1-Edit、MyFlix等剪辑软件那样实现的帧剪辑,这对于要求度高的剪辑就无法胜任了,但iFilmEdit的易用性是其它软件无可比拟的。
会声会影9.0。
这是一个功能强大的视频编辑软件,具有图像抓取和编修功能,可以抓取,转换 MV、DV、V8、TV和实时记录,抓取画面文件,并提供有超过100多种的编制功能与效果,可制作 DVD,VCD,VCD 光盘。支持各类编码。9.0新版本功能更为全面,作更容易上手。提供三种不同的编辑模式,以适应不同制作水平的初学者和制作高手。
Ulead VideoStudio 会声会影9.0一套专为个人及家庭所设计的影片剪辑软件。 首创双模式作界面,入门新手或高级用户都可轻松体验快速作、专业剪辑、完美输出的影片剪辑乐趣!创新的影片制作向导模式,只要三个步骤就可快速作出DV影片,即使是入门新手也可以在短时间内体验影片剪辑乐趣;同时作简单、功能强大的会声会影编辑模式,从捕获、剪接、转场、、覆叠、字幕、配乐,到刻录,让您全方位剪辑出好莱坞级的家庭电影。
其成批转换功能与捕获格式完整支持,让剪辑影片更快、更;画面特写镜头与对象创意覆叠,可随意作出新奇百变的创意效果;配乐让影片配乐更精准、更立体;同时酷炫的128组影片转场、37 组视频滤镜、76种标题动画等丰富效果,让影片精彩有趣。
不论是结婚回忆、宝贝成长、旅游记录、个人日记、生日派对、毕业典礼..等美好时刻,都可轻轻松松通过会声会影8剪辑出精彩创意的家庭影片,与亲朋好友一同欢乐分享!
Premiere
软件:
Premiere和广为人知的Photoshop软件同出自Adobe公司,是一种功能强大的影视作品编辑软件,可以在各种平台下和硬件配合使用。它是一款相当专业的DTV(Desktop Video)编辑软件,专业人员结合专业的系统的配合可以制作出广播级的视频作品。在普通的微机上,配以比较廉价的压缩卡或输出卡也可制作出专业级的视频作品和MPEG压缩影视作品。
到目前为止,Premiere已经推出了6个版本,在版本Premiere6.0之前,Adobe公司相继推出4.0, 4.2, 5.0, 5.1和5.5。其中,5.0以后的版本都同时支持Windows95/98、WindowsNT及其升级版本Windows 2000.Premiere6.0为视频节目的创建和编辑提供了更加强大的支持,在进行视频编辑、节目预览、视频捕获以及节目输出等作时,可以在兼顾效果和播放速度的同时,实现更佳的影音效果。
Premiere6.0提供了兼容于QuickTime系统和其他系统的第三方插件,使用这些插件可以实现视频(滤镜)效果和过渡效果。由于提供了光盘刻录插件,可以轻松的制作出适合光驱播放的影片。
Premiere升级到第三代,已经远远超出了一般用户视频处理的需求,正在逐渐成为影视制作的主流软件。
(点击观看premiere介绍课件)
8.2 Premiere功能概述
8.2.1 概述
影音素材的转换和压缩
视频/音频捕捉和剪辑
视频编辑功能
丰富的过渡效果
添加运动效果
对于Internet的支持
8.2.2 视频素材的加工处理
1).视频素材的引用与合成
(1)素材的组织与管理
在视频素材处理的前期,首要的任务就是将收集起来的素材引入达到项目窗口,以便统一管理。实现的方法是,执行菜单“File”的子菜单“New”下的“Project”命令,进行设置后,单击“OK”按钮。此时便完成了新项目窗口的创建。通过执行菜单“File”的“Import File”命令,可对所需的素材文件进行选择,然后单击“OK”按钮即可。重复执行逐个将所需素材引入后,就完成了编辑前的准备工作。
(2)素材的剪辑处理
执行Window/Timeline命令,打开时间线窗口,将项目窗口中的相应素材拖到相应的轨道上。如将引入的素材相互衔接的放在同一轨道上,将达到了将素材拼接在一起的播放效果。若需对素材进行剪切,可使用剃刀图标工具在需要割断的位置单击鼠标,则素材被割断。然后选取不同的部分按Delete键予于删除即可。同样对素材也允许进行,形成重复的播放效果。
2).千变万化的过渡效果的制作
在两个片段的衔接部分,往往采用过渡的方式来衔接,而非直接的将两个生硬的拼接在一起。Premiere提供了多达75种之多的特殊过渡效果,通过过渡窗口可见到这些丰富多采的过渡样式。
3).丰富多采的滤镜效果的制作
Premiere同Photoshop一样也支持滤镜的使用,Premiere共提供了近80种的滤镜效果,可对图象进行变形、模糊、平滑、曝光、纹理化等处理功能。此外,还可以使用第三方提供的滤镜插件,如好莱钨的FX软件等。
滤镜的用法:在时间线窗口选择好待处理的素材,然后执行“Clip”菜单下的“Filters”命令。在弹出的滤镜对话窗口中选取所需的滤镜效果,单击“Add”按钮即可。如果双击左窗口中的滤镜,可对所选滤镜进行参数的设置和调整。
4).叠加叠印的使用
在Premiere中可以把一个素材置于另一个素材之上来播放,这样一些方法的组合成为叠加叠印处理,所得到的素材称为叠加叠印素材。叠加的素材是透明的,允许将其下面的素材透射过来放映。
5).影视作品的输出
在作品制作完成后期,需借助Premiere的输出功能将作品合成在一起当素材编辑完成后,执行菜单“File”的子菜单“Export”的“Movie”命令可以对输出的规格进行设置。指定好文件类型后,单击“OK”按钮,即会自动编译成指定的影视文件。
8.3 影片的基本剪辑技巧
8.3.1 Project窗口的使用
在Project窗口中,可以进行的作有:素材的输入、素材显示模式的调整、删除素材以及使用箱管理素材等。
1).输入素材
输入素材到Project窗口的同时也就是将素材输入到影片项目中。具体的作方法很简单,即:选择FileImportFile菜单命令,选择所需的素材文件打开。素材输入项目以后,在Project窗口中选中素材,然后按下键盘上的Del键,就可以从项目中删除这个素材。
2).设置素材的显示模式
在Project对话框中的下部有3个控制按钮用来控制显示模式,从左到右依次是Icon View(图标显示)、Thumbnail view(缩略图显示)、List View(列表显示)。
这三种显示模式的切换很容易,直接单击相应图标就可以。选中素材显示列表中的任何一个素材后,就可以在左上角的预览窗口中浏览这个素材的缩略图以及其他详细的资料。
Premiere6.0为我们提供了全心概念的箱,在影片项目需要用到大量素材的情况下,使用Bin(箱)将这些素材分门别类,有利于快速找到这些素材。
提示:Premiere6.0中的Bin想当于Windows中的文件夹的概念,而且也拥有文件夹的作特性,例如:新建、重命名和删除作等。
例如制作一个大影片时,我们可以考虑将视频素材、音频素材以及素材分别安置在不同的箱内。
4).素材的入点和出点
这里首先介绍以下素材、片段和入点出点的基本常识。
素材是指那些输入到Premiere6.0项目中的所有媒体文件,主要是音频文件、视频文件和图象文件。对于视频文件或者音频文件来说,往往只需要用到某些特定的部分,在Premiere6.0中可以通过设置入点和出点来截取所需的部分,那么这个入点和出点之间的部分就叫片段(Clip).
Premiere6.0中,常用的剪辑工具有Timeline窗口、Clip窗口和Monitor窗口,其功能各有优劣。
8.4 在视频中运用过渡
8.4.1 熟图三、将iFilmEdit的工作模式设定为VCD模式悉使用Transitions控制面板
过渡效果是影片制作中经常用到的效果之一。在Premiere6.0中,通过Transitions(过渡)面板,在片段切换的时候添加过渡效果。同时,还可以通过Transitions面板方便的浏览各种过渡效果,以便随时取用。Transition面板如图所示:
提示:如果Transitions面板没有在Premiere6.0作窗口中显示出来,选择Window/Show Transitions菜单命令,就可以显示该面板,显示其他工具面板的方法也一样。
1)动画显示过渡效果(点击观看过渡效果作技巧课件)
对于初学者来说,很快记住如此多的过渡效果,并且在影片中灵活应用这些过渡效果是比较困难的。 Premiers6.0为我们提供了便利,通过设置,可以在 Transitions窗口中动态地显示这些过渡效果,以动画形式展示了这些过渡效果作用以后的具体效果。
首先切换到Transitions面板,然后单击面板右上方的三角图标,打开窗口的控制菜单,选择Animate菜单命令。如图所示:这时候已经启用了动画显示过渡效果的功能。在Transitions面板中,双击并打开任何一个文件夹,可以看见文件夹中的效果。这些效果正不停演示着从A向B的过渡。 这里还介绍几个过渡效果的查看技巧:在Transitions面板的窗口控制菜单中,选择Expand All Folders命令,可以打开所有的文件夹,显现出所有的过渡效果;选择 Collapse AllFolders命令,则关闭所有已经打开的文件夹。
2)隐藏过渡效果
Premiere6.0提供了多达75种过渡效果,对于某些不经常用到的效果,我们可以在Transitions面板中将他们隐藏起来。首先选中需要隐藏的过渡效果。单击右上角的三角按钮,打开窗口控制菜单,选择Hide Selected菜单命令,这时在Transitions面板中就看不到这些过渡效果了。
隐藏起来的过渡效果暂时还在Transitions面板中看不见了,以后如果需要用到,恢复起来也是相当简单的。在窗口控制菜单中选择Show Hidden命令即可。
8.5 创建字幕
Premiere6.0提供了功能强大的Title窗口,用户可以在Title窗口中轻松完成标题字幕的制作。本节主要介绍静态标题字幕和动态标题字幕的制作,介绍如何对字幕文本进行精细的排版。
8.5.1 创建一个标题文件
启动Premiere6.0后,选择File/New/Title菜单命令,可进入Title窗口。使用键盘上的F9快捷键,可以快速进入Title窗口。
2)认识工具栏
位于Title窗口左部的是Title字幕窗口的工具栏,这里面放置着一些与标题字幕的制作有关的工具。利用这些工具,我们可以加入标题文本、绘制简单的几何图形,还可以定义文本的样式。
8.6 处理音频
8.6.1剪辑音频素材
我们建议在将音频片段添加到Timeline窗口前,首先在Clip窗口中剪辑音频素材,这样不但可以获得较高的剪辑精度,还可以在剪辑音频素材的同时到剪辑后的效果。
提示:音频素材和视频素材的持续时间可以在Project窗口中看到,方法是单击该素材,然后在左上角的预览区域的左边观察持续时间。
(1)新建一个项目,并将music.aif打开,得到如图音频片段。
(2)我们截取10秒到26秒之间时间段,在10秒处单击Mark In(切入)按钮,将该点设置为入点。
(3)用同样的方法在26秒时设置一个出点。
完成剪辑后,将音频片段直接拖到Timeline窗口中即可。
8.7视频剪辑的叠加
在Premiere6.0中,通过为轨道中的片段设置 Transparency(透明度)属性,可以将片段叠加起来,同时下面轨道中的片段通过前景片段的透明部分浮现出来运用叠加,可以实现许多特技效果,例如大侠们在空中快步如飞的场面。实际上,演员只是在单色背景前做出类似动作,然后在实际的剪辑制作时将背景设置成透明,再将这个片段叠加到天空背景片段上即可。提示:注意到许多前景片段的背景都取蓝色,这是为了和人体的肤色器官的颜色有一定的对比,设置透明度的时候不至于在去掉背景的同时连演员的某些脸部细节也一同丢失。
1)添加叠加效果
利用叠加效果制作某些特技之前,首先必须保证,用来做背景的片段放置在较低的视频轨道上(比前景片段低),如果背景片段放在Video1轨道上,那么前景片段必须放置在video2或者更高轨道上。而且两个片段在 Timeline窗口的时间轴上是重叠的。
(1)新建一个 Multimedia Video for Windows项目,往 Project窗口中输入一幅素材和一个视频素材。然后将素材拖到 Video 2轨道上,将视频素材拖到Video1A轨道上,作为背景。
(2)将鼠标移到Video2片段的右边缘,光标变成双向箭头的时候拖动鼠标,将该片段的持续时间设置成和Video1A中的视频片段一样。
(3)使用鼠标右键,单击Video2轨道上的片段,从弹出的快捷菜单中,选择Video Options/Transparency命令,即可进入Transparency Settings对话框。
到这里就可以设置透明度效果的一些参数了。
Premiere6.0作为多媒体视频处理软件,可以轻松制作出动感十足的多媒体作品。运动是多媒体设计的灵魂,灵活运用动画效果,可以使得视频作品更加丰富多彩。本节主要结合运动对话框的参数来介绍运动的设置方法,主要内容包括:移动片段,片段的旋转、放大、延迟和变形,以及一些其他 Premiere6.0特技和运动效果结合起来的技术,让用户感受到运动效果的奥妙。
8.8.1运动设置基本作(点击观看运动设置技巧课件)
在Premiere6.0中设置运动效果的时候,片段是沿着一条设置好的路径移动的。路径是由多个控制点()和联结控制点之间的连线组成,路径着片段的运动,包括进入和退出可视区域。运动效果作用于片段整体,而不是片段的某个部分。
1)Motion Setings对话框
启动Premiere6.0,新建一个 Multimedia Video for Windows影片项目,拖动一个片段到 Timeline窗口中,放置在Video 1A轨道上。
选择Window/Show Effect Controls菜单命令,显现出Effect Controls面板。Motion效果作为默认选项出现在Effect Controls面板的首栏。
在Timeline窗口中,单击并选择需要添加运动效果的片段,然后单击Effect Controls面板Motion后面的Setup字样,即可进入Motion对话框。
提示:运动效果的设置和滤镜效果的设置相似,都是通过设置几个控制点/关键帧的属性来控制整个动态效果的。
2)设置Alpha通道的属性
Alpha选项区用来设置 Alpha通道的一些属性。
Use Clip's(使用片段的):可以使用片段原来的Alpha通道进行叠加。字幕或者其他支持 Alpha通道的软件(如 Photoshop等)处理过的适合此选项。该选项只会影响到在透明设置对话框中使用 AlphaChannel键的片段。
Create New(新建通道):为没有Alpha通道的片段创建新通道。片段移动的时候留下的空位形状将作为新Alpha通道的依据。同样地,该选项也只能影响到在透明设置对话框中使用 Alpha Channel键的片段。
3)设置预览框的显示属性
选中 Show All复选框,预览窗口中将按照得到的视频效果进行预览,已经添加过的过渡、视频滤镜等效果都同时起作用。如果计算机的速度不够快,这时候的运动效果预览往往变得不流畅。选中 Show Outlines复选框,在运动的每一个控制点()上,只会显示片段的外轮廓。选中Show Path复选框,在运动路径控制点之间连上一系列的点。点的密度越大,表示片段在这个范围的运动速度越慢;点的密度越小,则表示片段运动速度越快。
8.9 添加
8.9.1 在音频剪辑上应用Filters(点击观看Filters作技巧课件)
Premiere6.0提供了21种音频滤镜效果,我们可以使用这些滤镜处理录制的原声片段,添加特殊的声效,或者演示演示原声的缺陷,使得影片的音频更加完美。
Premiere6.0将音频效果放到了Audio面板里,视频效果放到了Video面板里,这是和Premiere5.0不同之处。
1)添加音频效果
按照如下作步骤添加音频效果:
(1)选择Window/Show Effects,显现出Audio面板。如图所示:
我们发现,无论从外观上还是控制菜单的设计上,Audio面板和Video面板以及Transitions面板都是完成相同的,这就为新手熟悉Premiere6.0的作习惯提供了很大的便利。
(2)从Audio面板中找到Echo效果,将其拖动到Audio1音轨上的音频片段上,松开鼠标,即可完成音频效果的添加。
(3)这时候effect Controls面板浮现在窗口的前端。
(4)从该面板上部可以看出,当前的音频关键帧处于音频片段的起始帧(这里关键帧的含义和添加视频效果的时候完全一样)。单击Setup字样,进入Echo Settings对话框。
Delay(延迟)滑块:设置原声和回声之间的时间。默认为33ms。
Intensity(强度)选项:选择回声的强弱程度,选中Loud单选按钮,表示回声和原声几乎不多大。
(5)单击ok按钮,退出对话框。在Timeline窗口的时间轴上拖动鼠标,将第2个关键帧设置在大约13秒的位置(从Monitor窗口中可以观察到该关键帧的详细的时间信息)。
(6)在Effect Controls面板中单击Setup字样,进入Echo Settings对话框,将Delay设为600ms,Intensity设置为Soft,表示仅添加微弱的回声。单击ok按钮。
这样,我们就通过两个关键帧来得到了动态的Ech0音频滤镜效果(回声间隔渐渐变大,强度变小)。关键帧之间的帧的音频属性介于两个关键帧之间,呈现出线性变化。可以设置更多的关键帧,来控制更复杂的音频滤镜效果.
关于新海诚写作素材
Vegaqq空间s Video 快捷键 2新海诚 1973年2月9日出生的新海诚,是日本长野县出身的动画创作者,毕业于日本大学。他常被描述为“后宫崎骏 时代的动画旗手”,在几年内迅速窜起成为数码动画时代的一页传奇。他就读中学的时候已经表现出对漫画、动画和创作的兴趣。他喜欢的动画是宫崎骏的《天空之城》。在一些对他的作品的评论中,新海常被人称为“新宫崎骏”,但他本人不同意这些比较,认为这是对他的“过高评价”。 作为新生代动画家的新海诚,原本是一个在游戏制作公司Nihon Fal工作的平凡上班族,1999年,新海诚在生活与工作的双重煎熬中,突然想要“诉说一个肯定现实生活的故事”。于是他利用下班时间,运用家里的Power Mac制作了五分钟的黑白动画短片《她与她的猫》,在放在个人网站上师受到许多网友肯定,接着参展又获得许多奖项,包括“2000年DoGA CG动画比赛”的。全片以猫的角度,讲述了猫与它的少女主人一起相处的时间。 赢得之后,新海诚在继续他原本的平面设计工作的同时,开始思考下一部作品的创作。几个月之后的2000年6月,大概在PlayStation 2开售不久及DVD开始流行的同时,新海诚在绘画一幅驾驶舱内打电话的少女时得到灵感,开始创作他的第二部作品《星之声》。其后,Mangazoo主动联系他,并希望“与他合作”,以资助的形式,使他把自己的想法变成可供Mangazoo出售的动画。2001年夏天,他下定决心辞掉工作,“不再放弃任何事物”,希望能“率直地注视着自己决定的方向”。他以“趁计算机运算时睡觉”的方式,不眠不休专心制作,从脚本、角色、美术、摄影、演出全部一人包办,七个月后交出25分钟长、美丽如诗又细腻感人的《星之声》。2004年90分钟的剧场动画《云之彼端、约定的地方》问世,一扫许多人原本疑虑,确立了独特的“新海风”。 新海 诚 Sinkai Makoto(しんかい まこと)基本资料:生于1973年,现在居住地东京都,长野县籍贯大学里主攻国文,在游戏开发公司工作过五年,现在自由职业者动画制作人 作品: ■「囲まれた世界」(1998) (中文:包围的世界) ■「远い世界」(1997-1999) (中文:遥远的世界) ■「彼女と彼女の猫」(1999-2000) (中文:她和她的猫) ■「ほしのこえ」(2001-2002) (中文:星之声,英文:The vos of a distant star,为广大漫迷所知) ■「云のむこう、约束の场所」(2002-2003) (中文:云的对面,约定的地点,预定于2004秋公开放映) 得奖经历: 1998年/eAT金沢'98にて特别赏受赏 1999年/SKIPクリエイティブヒューマン大赏にて一般部门动画秀赏受赏 2000年/SKIPクリエイティブヒューマン大赏にてヒューマン大赏受赏 2000年/第12回 DoGA CGアニメコンテストにてグランプリ受赏 2002年/第1回「新世纪东京アニメフェア21」公募部门にて赏受赏 2002年/第7回アニメーション神戸にてパッケージ部门赏受赏 2002年/第2回日本オタク大赏「トップをねらえ!赏」受赏 2002年/第6回文化庁メディア芸术祭「特别赏」受赏 2003年/第8回AMD AWARD「Best Director赏」受赏 2003年/デジタルコンテンツグランプリ2002にてエンターテイメント部门?映像デザイン赏受赏 2003年/东京アニメフェア2003にて表现技术赏受赏 2003年/第34回星云赏にて、メディア部门、アート部门の2部门を同时受赏 其他: 2000年8月/短编映画馆トリウッドにて「彼女と彼女の猫」上映 2000年11月/东京ファンタスティック映画祭にて作品上映 2001年2月/大阪プラネット映画祭にて作品上映 2001年6月/AmericanShortShorts film festival2001 in Sapporoにて作品上映 2001年6月/ドイツFMX上映会「Japan Day」にて作品上映 2001年7月/ニューヨーク?PS1のエキジビジョン「Buzz Club News From Japan」にて作品上映 2001年8月/ソウルマンガ?アニメフェスティバルSICAF2001にて作品上映 2002年1月/イタリアFuture Film Festival 2002にて作品上映 2002年2月/大阪プラネット映画祭にて作品上映 2002年2月/短编映画馆トリウッドにて「ほしのこえ」上映。1ヶ月间の上映期间で、当剧场动员最多记录である3484人を记录 创作动画的电脑配置:PowerMacG5 2GHzDual AfterEffects6.0 Photoshop7.0 Illustrator10.0 Lighe3D7.5 (说明:做动画的工作软件)【「彼女と彼女の猫」制作当时】PowerMac7600/120 【「ほしのこえ」制作当时】PowerMacG4 400MHz 【「云のむこう、约束の场所」パイロット版制作当时】PowerMacG4 1GHzDual (说明:PowerMacG4为苹果电脑,属于专业电脑) 初识新海诚是因为那部惊艳四坐的《星之声》。做一个动漫OTAKU的方式有很多种,收集手办模型,出同人志,参加社团......但新海诚的方式显然更为独特。从编剧到监督到人设到分镜到演出到美术甚至是配音的全部工作都用自己的一台个人电脑完成,这样的奇迹在日本动画史上大概也是的。这个年轻人以这样的方式表达了他对动画事业的爱与执着,那凝聚了他一年多心血的30分钟,为他赢来了名声和赞誉,也使他由一个平凡的动漫爱好者转为职业动漫人。 没有过多的犹豫,新海诚很快又投入了自己部剧场动画的制作。这次他不再是一个人——虽然片尾的制作名单上他的名字还是四处出现——而这一部花费了近两年时间的《云之彼端,约定的地方》,也是他由新人迈向的路上关键的一步。或许是为了表示自己的自信和决心,他选了宫崎俊的新作《豪尔的移动城》上映的那一天,作为《云彼》的上映日。尽管对手是年龄比自己高出一倍,成就足以让自己景仰的权威,可是《云彼》还是获得了自己理想的成绩,或许票房还不足以与宫崎俊的作品相抗衡,但他的独特已经为世人所知所爱。 以上是对新海诚人生经历的一个式总结,但仅仅是这些表面的成就远远不足以概括他的全部,至Plug-Ins 插件 Ctrl+Alt+1少是他带给我们的全部。《云彼》的制作访谈里出现的新海诚,既没有想象中才华横溢的气质,也没有成功者的居高临下,他的样貌普通得不能再普通,而他说话的语气,则诚恳得像个孩子。仔细想来,其实这不应该成为我们的惊讶,早在看到那两部作品的时候我们就应该知道,能写出这样故事的人,一定有着一颗再纯净不过的心灵。 一直觉得新海诚具有诗人的气质。真正喜欢〈星之声〉的人都知道,故事本身所带来的感动,远远胜过那些制作的嗷头。新海诚是描绘细节的,在他的片中,雨后的伞尖支在地上,会留下小小的一滩水;火车在面前驶过,会阁出影的变幻;自动关上的玻璃门,会映下两个人的身影;阳光洒进行驶的车厢,会流动出细细的波纹。而那9年时间传到的手机短信,手与手接触的瞬间跨过的梦境,两个人一同流下的泪和一起念出的心声,都让我们近乎 心在一瞬间变得柔软不已。 新海诚的故事则更接近于童话,有着近乎透明的美好。他所描绘的孩子们不必为了拯救世界而烦恼,也不会为了复杂的人际关系而迷茫。他的世界很大,大到有进行空间跳跃的战舰和掌控平行宇宙的高塔;他的世界又很小,小到只有两个人互相等待的短信,天空中飞着白色飞机的梦境和一定要实现的约定。那些孩子们爱着,并且因为爱而成长着,当越过了现实的苦闷越过了心中的动摇,爱便化为两颗心共同的执着。这是没有王子和公主,却写满了真诚和幸福的童话,像外星系上与地球一样光辉的朝阳,像那架漂亮的白色飞机终于向着天空张开了翅膀。 这样的故事,这样的诗,这样的童话,这样的新海诚。你可以忘记他的名字,但那份曾有过的至深的感动,永远不会离开你的心。 这种事去过新海诚吧看了没,上面很清楚. 还有新作<秒速5厘米>
qq空间怎么升级成6.0
Allok Video Splitter V1.4.8 版当每项营养植达到200分就可升级! 第1项,访客每登陆一个加一分 第2项,多写日志或心情,日志每发表一篇加5分,心情每加一个加3分 第3项 留言每增加一条加一分,回复日志加2分 第4项 ,开黄钻或绿钻 QQ空间植物拥有四项属性:阳光、爱心、雨露、营养。
New video track 新的视频轨 Ctrl+Shift+Q1.阳光指数
每1个访客(不包括未登录的访客)给这项指数增加 1分,每天增加分数上限为8分。
2.爱心指数自己每发表一篇日志(包括彩信日志)、新增一个非QQ个性签名的心情、上传一张照片、音乐收藏中增加一个音乐专题、添加一个偶像、一条资讯均增加3分,但添加一首音乐只增加1分;相应地,您删除一篇日志、一张照片、音乐专题、一个偶像、偶像资讯也都要扣3分,删除一首音乐也要扣1分。每天增加分数上限为8分,减分无下限。
3.雨露指数
网络日志、心情、排行榜、音乐专题、偶像资讯每增加一个非自己的回复增加1分,留言板每增加一个非自己的留言增加1分,相册每增加一个非自己的评论增加1分,每篇网络日志每被转载一次原创作者增加3分,每天增加分数上限为8分。
4.营养指数
每在个人空间商城花费1元钱,给当前的植物的这一指数增加8分(手机消费除外),植物营养指数将在24小时内为您加上;黄钻包月用户每月月初(10号前)固定增加100分:当月开通当月关闭,将不增加黄钻营养指数;当月开通黄钻资格的用户,当月不增加黄钻营养指数,从下月开始增加100分营养指数。
积分无满分,但以200分为一个阶段,当某一项指数达到200,而其它有任何一项指数未达到200时,这项达到200的指数会停止增长,来等待未达到200的指数,当各个指数都达到200的时候,才会继续往上增加;一直到某一项指数到400的时候,如果还有指数未达400,则这项指数又会停止增长,等其它指数达到400的时候,再继续增长,以此类推。
例如,您养的植物现在的指数为 阳光:120 爱心:199 雨露:150 营养:180;当您发表了一篇日志后,爱心本来应该增加3分,但由于199+3=202>200,且您的阳光、雨露、营养的指数都<200,因此,您发表的这篇日志只能增加1分,为200分;在您其它三项指数都未达到200时,您的爱心指数一直是200,不会再增加;当您所有的指数都到达200时,才会继续往上累加;如果您没有摘取人参果,并且增长最快的指数为阳光,当阳光达到400时,又会停止增加,等待其它指数的增长。以此类推。
当您的花生长到第四阶段(即指数总和大于600),就可能收到神秘礼物哦!当您的每项属性指数都加满200分,您才可以摘到人参果,升级花匠级别,同时,您将可能获得系统赠送的一个当前级别的人参果挂件,可在“我的物品”中查看。更换植物不会影响您的花藤指数。
vegas6.0教程
Tabvv6 快捷键
Vegas Video 快捷键 1
Project file 方案文件
命令 热键
Create new project 建立新方案 Ctrl+N
Exit Vegas 退出Vegas Alt+F4
Open existing project 打开已存在的方案 Ctrl+O
Project properties 方案特性 Alt+Enter
Se project 保存方案 Ctrl+S
Window view 调用视窗视图
命令 热键
Set focus to track view Alt+0
Explorer 导出 Alt+1
Trimmer 修剪器 Alt+2
Mixer 混音台 Alt+3
Edit Details 编辑细节 Alt+4
Media Pool 媒体存储表 Alt+5
Video Preview 视频预览 Alt+6
Transitions 转变 Alt+7
Video FX 视频特技 Alt+8
Text/Backgrounds 文本/背景(字幕) Alt+9
Next window 下一个视窗 F6或Ctrl+Tab
Previous window 前一个窗口
Shift+F6 或
Ctrl+Shift+Tab
Toggle focus between track list and timeline
在轨道表与时间线之间交替
Switch focus to previous/next track
Edit 编辑命令Select to previous/next CD track 选择前一条/下一条CD 轨 Shift+Comma 或 Shift+句号
命令 热键
Cut selection 切掉选择区 Ctrl+X或Shift+Delete
Copy selection 拷贝选择区 Ctrl+C或Ctrl+Insert
Paste 粘贴 Ctrl+V 或 Shift+Insert
Paste Insert 插入粘贴 Ctrl+Shift+V
Paste repeat 重复粘贴 Ctrl+B
Delete selection 删去选择区 Delete
Mix to new track 混合到新轨 Ctrl+M
Undo 恢复 Ctrl+Z或Alt+Backspace
Redo 重做 Ctrl+Shift+Z 或Ctrl+Y
Split 分裂 S
Trim/crop selected nts 休整/修剪被选择 Ctrl+T
Rebuild Peaks 重新计算波形图 F5
Normal tool 切换到普通工具 Ctrl+D
Switch to next editing tool 切换到下一个编辑工具 D
Switch to previous editing tool 切换到前一个编辑工具 Shift+D
Cursor placement 安置光标
命令 热键
Center view around cursor 把光标放置在视窗中心
Go to 把光标放置到(计数器变成蓝色后,直接在计数器中输入时间) Ctrl+G
Go to beginning of selection or view (if no selection)
把光标放置到选择区或视窗(如果没有选择区)的开始位置,Home
Go to end of selection or view (if no selection)
把光标放置到选择区或视窗(如果没有选择区)的结尾位置End
Go to beginning of project 把光标放置到方案的开始位置 Ctrl+Home 或W
Go to end of project 把光标放置到方案的结尾位置 Ctrl+End或E
Jump to opite side of selection 把光标跳置到选择区的另一边 5 (数字键)
Vegas Video 快捷键 3
Jump to marker # 把光标跳置到一个标记号上 0-9 keys (非数字键)
Move left by grid marks 把光标向左跳置到前一个网格线上 Page Up
Move right by grid marks 把光标向右跳置到后一个网格线上 Page Down
Move to previous marker 把光标移动到前一个标记上 Ctrl+左箭头键
Move to next marker 把光标移动到下一个标记上 Ctrl+右箭头键
Move to previous CD track 把光标移动到前一个CD 轨 Ctrl+Comma
Move to next CD track 把光标移动到下一个CD 轨 Ctrl+句号
Move to previous CD index or region
把光标移动到前一个CD 索引或片段
Comma
Move to next CD index or region 把光标移动到下一个CD 索引或片段 句号
Move left to nt edit points including fade edges
把光标移动到编辑点(包括衰减线的边界点)的左边 Ctrl+Alt+左箭头键
Move right to nt edit points including fade edges
把光标移动到编辑点(包括衰减线的边界点)的右边 Ctrl+Alt+右箭头键
Nudge cursor on timeline 把光标在时间线上移动 左或右箭头键
Move one frame left/right 把光标向左或向右移动一帧 Alt+左或右箭头键
Time selection commands 时间选择命令
命令 热键
Snap select to nt edges 把选择区咬合到边界上 Ctrl+Shift+Alt+左或右箭头键
Select loop region 选择要循环的片段 Ctrl+Q
Recover previous selection areas 恢复先前所选择区域 Backspace
Select left by grid marks 按网格线向左选择区域 Shift+Page Up
Select right by grid marks 按网格线向右选择区域 Shift+Page Down
Make a selection during playback 在回放时标记选择区 I (入点)和O (出点)
Enter location for end of selection 键入选择区结尾点的位置 Ctrl+Shift+G
Create time selection while dragging on an nt
在一个上拖拽时产生时间选择区
Ctrl+Shift+用鼠标拖拽
Expand selection one frame 把选择区按一帧一帧的扩大 Shift+Alt+左或右箭头键
--------------------------------------------------------------------------------
2006-8-9 03:25
#2
franna / 中..
帖子 5 状态 离线
资料 | Blog
vv6 快捷键(继续,超过1000字符不允许一次发表)
Vegas Video 快捷键 4
Playback and preview 回放与预览
命令 热键
Start/Stop playback 起动/停止回放 Spacebar
Stop playback 停止回放 Esc
Play from any window 从任意一个窗口回放 Ctrl+Spacebar或F12
Pause 暂停 Enter
Looped playback 循环回放 Q
Record 录音 Ctrl+R
Scrub playback 刮擦回放 J, K, or L
Selectively prerender video 选择性地再现视频 Shift+M
Preview in player 在播放器中预览 Ctrl+Shift+M
Build dynamic RAM preview 构筑动态RAN 预览 Shift+B
Event selection 选择区
命令 热键
Range select 范围选择 Shift+点击个和一个
Multiple select 选择多个片段 Ctrl+点击单个
Unselect all 不选择所有的 Ctrl+Shift+A
Event editing 编辑
命令 热键
Move selected nts right one pixel 把被选择向右移动一个像素 数字键盘 6
Move selected nts left one pixel 把被选择向左移动一个像素 数字键盘 4
Move selected nts up one track 把被选择向上移动一轨 数字键盘 8
Move selected nts down one track 把被选择向下移动一轨 数字键盘 2
Move selected nts right on grid 把被选择向右按网格线移动 数字键盘 6
Move selected nts left on grid 把被选择向左按网格线移动 Ctrl+数字键盘4
Move selected nts right by the project frame period
按方案帧向右移动被选择
Alt+数字键盘6
Vegas Video 快捷键 5
Move selected nts left by the project frame period
按方案帧向左移动被选择 Alt+数字键盘4
Move selected nts by the first selected nt's length
按个被选择的长度移动被选择 Ctrl+Alt+4 或 6
Slip: move media within nt without moving the nt
滑动:在范围移动媒体而不移动
Alt+用Normal edit tool 拖拽媒体
Slip trim: moves the media with the edge as it is trimmed
滑动修剪:对已被修剪的媒体拖拽其前后边缘使媒体移动
Alt+用Normal edit tool 拖拽媒体前后边缘
Trim adjacent: trims selected nt ad adjacent nt simultaneously
修整毗连部位:同时修整两个相邻的被选择
Ctrl+Alt+用 Normal edit tool 拖拽媒体前后边缘
Slide: trims both ends of nt simultaneously
滑动:同时修剪两个
Ctrl+Alt+用Normal edit tool拖拽媒体
Slide crossfade: moves crossfade
滑动交叉淡入淡出:移动交叉淡入淡出
Ctrl+Alt+用 Normal edit tool
在修整时拉长(压缩)中的媒体
Ctrl+用Normal edit tool 拖拽的边缘
Select next take 选择下一轨 T
Select previous take 选择前一轨 Shift+T
Timeline 时间线
命令 热键
New audio track 新的音频轨 Ctrl+Q
Enable/disable snapping 激活/屏蔽咬合功能 F8
Quantize to frames 按帧量化 Alt+F8
Vegas Video 快捷键 6
Snap to grid 咬合到网格线上 Ctrl+F8
Snap to markers 咬合到标记上 Shift+F8
Ripple edit mode 波纹编辑方式 Ctrl+L
Normal tool 正常化工具 Ctrl+D
Edit tool selection 选择编辑工具 D和 Shift+D
Render to new track 合并为新轨道(相当于导出命令——译者) Ctrl+M
Group selected nts在出色的视频作品中,优美的音频效果是必不可少的成分。Premiere6.0在专门在Audio轨道中处理音频。音频轨道多达99个,几乎可以满足所有用户处理音频的需要。 将被选中编组 G
Ungroup selected nts 取消被选中编组 U
Clear group without deleting nts 清除编组而不删去 Ctrl+U
Select all nts in group 在编组中选择全部 Shift+G
Insert/show/hide track-volume envelope
插入/展示/隐藏轨道音量包络线 V
Remove track-volume envelope 去掉轨道音量包络线 Shift+V
Insert/show/hide track-panning envelope 插入/展示/隐藏轨道声像包络线 P
Remove track-panning envelope 去掉轨道声像包络线 Shift+P
Insert command marker 插入命令标记 C
Insert marker 插入标记 M
Insert region 插入片段 R
Insert CD track region 插入CD 轨道片段 N
Insert CD track index 插入CD 轨道索引 Shift+N
View 视图
命令 热键
Decrease height of all tracks 减小全部轨道高度 Ctrl+Shift+下箭头键
Increase height of all tracks 增加全部轨道高度 Ctrl+Shift+上箭头键
Minimize all tracks 最小化全部轨道高度 ‘ 键
Set track height aller 设置轨道为减小的高度 Shift+’ 键
Set track heights to default size 设置轨道缺省的高度 Ctrl+’ 键
Zoom in time (incremental) 时间放大(逐渐增加) 上箭头键
Zoom in time until each video thumbnail represents one frame
时间放大,直到每个视频连环画为一帧显示
Alt +上箭头键
Vegas Video 快捷键 7
Zoom out time (incremental) 缩小时间(逐渐减小) 下箭头键
按大级别加大或加大选择区(如果存在的话)Ctrl+上箭头键
Zoom out large increments or selection (if one exists)
按大级别减小或减小选择区(如果存在的话)Ctrl+下箭头键
Zoom weforms in vertically (audio only) 垂直放形(只有音频) Shift+上箭头键
Zoom weforms out vertically (audio only)
垂直缩小波形(只有音频)Shift+下箭头键
Maximize/restore the timeline vertically and horizontally
(window docking area and track list will be hidden)
水平和垂直加大/恢复时间线(窗口面积缩小并且声道条被隐藏)Ctrl+F11
Minimize/restore the track list (减小/恢复声道条) Shift+F11
Trimmer commands 修整器命令
下述命令应用于Trimmer(修整器)窗口。应用于时间线中的快捷键也适用于Trimmer。
这个表中的热键命令为Trimmer 的。
命令 热键
Add media from cursor
从光标位置增加媒体(媒体起始位置放在光标位置)A
Add media to cursor 增加媒体到光标位置(媒体尾部放在光标位置) Shift+A
Transfer time selection from timeline to Trimmer after cursor
将时间线中的时间选择区转移到Trimmer 上的光标之后的时间区域 T
Transfer time selection from timeline to Trimmer before cursor
将时间线中的时间选择区转移到Trimmer 上的光标之前的时间区域 Shift+T
Toggle selected stream: audio/video/both
切换被选择的流媒体:音频/视频/音频和视频 Tab
Next media file in Trimmer 选择Trimmer 中的下一个媒体文件 Ctrl+Tab
Vegas Video 快捷键 8
Previous media file in Trimmer 选择Trimmer 中的前一个媒体文件 Ctrl+Shift+Tab
Toggle audio/video stream height 音频/视频轨道高度 Ctrl+Shift+上/下箭头键
Miscellaneous 杂项
命令 热键
Online Help 联机帮助 F1
Shortcut menu 热键菜单 Shift+F10
Rebuild audio peaks 重新计算音频波形图 F5
Make fine fader adjustments 微调推子 Ctrl+用鼠标拖拽推子
Change relative keyframe spacing 按比例改变关键帧的间隔 Alt+用鼠标拖拽关键帧
Move region without changing length 移动片段而不改变它的长度 Alt+用鼠标拖拽标签
Mouse wheel shortcuts 鼠标轮热键(指单轮鼠标)
命令 鼠标热键
Zoom in/out 垂直放大/缩小 卷动鼠标轮
Scroll vertically 垂直卷屏 Ctrl+卷动鼠标轮
Scroll horizontally 水平卷屏 Shift+卷动鼠标轮
Move the cursor in all increments
以很小的增量移动光标 Ctrl+Shift+卷动鼠标轮
Move the cursor by frames 按帧移动鼠标 Ctrl+Alt+Shift+卷动鼠标轮
Auto-scroll 自动卷屏 按住鼠标轮按钮并移动鼠标
Move fader/slider 移动推子/滑块 把鼠标指向推子或滑块并转动鼠标轮
Move fader/slider in fine increments 微调推子/滑块 Ctrl+把鼠标指向推子或滑块并转动鼠标轮
21天学通C语言6.0的内容
使用技巧二:快速存盘篇为C语言入门篇,该篇介绍了C语言程序的特点及编程的准备。第二篇为C语言基础篇,该篇介绍了常量与变量、整型、字符型与浮点型和表达式与作符等内容。第三篇为结构编程篇,该篇通过两章的篇幅讲解了选择结构和循环结构两种常用的程序结构。第四篇为数组和字符串篇,该篇通过两章的篇幅分别讲解了C语言中数组和字符串的应用。第五篇为函数篇,该篇主要内容包括函数、函数与文件、函数中的变量和字符串处理函数等。第六篇为指针篇,该篇通过两章的篇幅介绍了指针的重要概念和应用。第七篇为高级应用篇,该篇内容主要包括堆管理、位运算作符、结构体、共用体、枚举和位域,减小/恢复窗口缩短的区域 F11以及预处理等。第八篇为综合案例篇,该篇以图书管理系统开发为例,详细介绍了C语言和文件处理开发的过程。
在前一轨与下一轨之间切换 Alt+Shift+上/下箭头键qq空间黑色素材
3).使用Bin(箱)来管理大量素材0.0 你说的是不是我发的图那样的,
Open in audio editor 在音频编辑器中打开 Ctrl+E我也见过 那是Phohop做出来的闪图。
你可以做下看看1)进入Title窗口 忽忽!
你去
代做各种类型QQ空间。风格也可自定。
包括时尚装饰闪光风格设计、原创制作等不同效果的QQ空间。
以及6.0和仿6.0版皮肤融图素材全部可以制作。
注:非黄钻的空间同样也能做小窝皮肤融图。
包括QQ空间内的所有相关问题处理,!!!
Q空间交流群号:7/6/2/2/4/8/7/9。
我的Q:1/1/05/9/6/8/6/0。你可以先看看我的。
直接加群就行了,不用加我的Q哈.!!!~!!
o