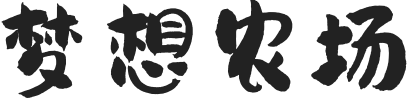win10系统怎么截图
win10自带的截图快捷键有很多,Win + shift + S可以根据自己需要进行局部截图;Prt sc则是对整个界面进行截图;Win+ Prt sc可以在截图整个界面的同时,将截图保存在文件夹中;Alt + Prt sc可以对当前窗口进行截图3.Win键 + Prt sc:对整个页面截图,无法直接编辑修改,自动保存在此电脑——屏幕截图里。
 win10快捷截图_win10快捷截图没反应
win10快捷截图_win10快捷截图没反应
win10快捷截图_win10快捷截图没反应
1、同时按住Windows+Print Screen组合键,笔记本则按住Windows+Prt Sc SysRq按键;
4.Alt + Prt sc:对打开的窗口进行截图,Ctrl+V粘贴,无法直接编辑修改。
二、Win10自带截图软件
a.打开要截取的页面,同时按下Win+W键,在弹出的Windows Ink工作区中点击屏幕草图。
a.打开Miscrosoft Edge浏览器,点击页面右上角的添加笔记,在弹出的菜单栏中选择剪辑。
b.框选需要截图的页面,向下拖动鼠标,就可以截取网页中长度较长的内容,截图完成后,点击保存,退出笔记视窗。
c.点击页面左上角的中心-阅读列表,即可看到之前的截图,单击打开。
d.在打开的上右击鼠标,即可选择将另存为或直接进行发送。
a.桌面右下角搜索框输入“截图工具”,鼠标点击打开(可将其固定到任务栏,方便使用)
b.可以设定截图模式,延迟截图的时间,点击新建即可进行截图。
三、常见的三方软件截图
QQ:Ctrl+Alt+A
微信:Alt+A
Chrome浏览器:按F12打开调试页面,同时按下ctrl+shift+p,输入命令Capture full size screenshot并回车,浏览器会自动截取整个网页内容并保存为(保存路径:此电脑——屏幕截图)。
win10系统截图工具在哪?怎么用
一、快捷键截图3.Win键 + Prt sc:对整个页面截图,无法直接编辑修改,自动保存在此电脑——屏幕截图里。
当然,也可以使用截图工具中的其他截图选项,就是使用其中的“任意格式截图”截屏的结果。4.Alt + Prt sc:对打开的窗口进行截图,Ctrl+V粘贴,无法直接编辑修改。
二、Win10自带截图软件
a.打开要截取的页面,同时按下Win+W键,在弹出的Windows Ink工作区中点击屏幕草图。
a.打开Miscrosoft Edge浏览器,点击页面右上角的添加笔记,在弹出的菜单栏中选择剪辑。
b.框选需要截图的页面,向下拖动鼠标,就可以截取网页中长度较长的内容,截图完成后,点击保存,退出笔记视窗。
c.点击页面左上角的中心-阅读列表,即可看到之前的截图,单击打开。
d.在打开的上右击鼠标,即可选择将另存为或直接进行发送。
a.桌面右下角搜索框输入“截图工具”,鼠标点击打开(可将其固定到任务栏,方便使用)
b.可以设定截图模式,延迟截图的时间,点击新建即可进行截图。
win10截图在什么位置
方法一:使用键盘中的Print Scr Sysrq 键实现全屏截图Windows 10的截图保存位置可以通过以下步骤来找到:
打开【此电脑】,在左侧列表中找到并打开“”文件夹。此时屏幕上应该显示使用截图和草图为图像添加批注刚刚截取的屏幕截图。
另外,如果使用其他截图工具,例如win10自带游戏截图和录制功能进行截图,则可以单击桌面左下角开始菜单,从中选择“设置”,然后选择“游戏”。在左侧找到“屏幕截图”,在右侧点击“打开文件夹”即可找到刚刚的截图内容。
WIN10怎样截图?
2. Prt sc:二、win10系统自由任意截图工具对整个页面截图,Ctrl+V粘贴,无法直接编辑修改。win10截图快捷键是什么?
直接按Print Screen(一般键盘上缩写为印屏幕Prt Scm),整个屏幕的图像会被到剪贴板——这个作恐怕很常见。1、Win + shift + S:可以选择截图区域的大小,Ctrl+V粘贴在word、微信等应用里。能否直接编辑修改需视系统版本而定,1809版b. 此时整个页面就被截取下来,同时进入了编辑状态,可进行涂鸦,画面剪切。编辑好后,可选择将另存为,或直接,粘贴使用。本可在截图后进行编辑修改(该快捷键其实是调用了OneNote里的截图功能)
2、Prt sc:对整个页面截图,Ctrl+V粘贴,无法直接编辑修改。
3、Win键 + Prt sc:对整个页面截图,无法直接编辑修改,自动保存在此电脑——屏幕截图里。
4、Alt + Prt sc:对打开的窗口进行截图,Ctrl+V粘贴,无法直接编辑修改。
如何打开win10系统截图工具
6、运行截图工具后,点击一下新建,然后提示一下十字的叉叉,用鼠标画要截图的范围;然后就会跳出刚刚截图的出来,点击下一保存按钮则可以把它保存到电脑。现在大部分电脑都是win10系统,有些新用户不知道如何打开截图工具,接一、截取全屏 自动保存组合键下来小编就给大家介绍一下具体的作步骤。
具体如下:
1. 首先步先点击左下角【开始】图标,接着在弹出的菜单栏中根据下图箭头所指,点击【所有应用】图标。
2. 第二步根据下图箭头所指,先点击【Windows附件】,接着点击【截图工具】选项。
3. 第三步打开软件后,根据下图所示,按照需求进行截图。
4. 第四步先右键单击【截图工具】,接着在弹出的菜单栏中根据下图箭头所指,依次点击【更多-打开文件位置】选项。
5. 第五步先右键单击【截图工具】,接着在弹出的菜单栏中根据下图箭头所指,点击【属性】选项。
6. 在【属性】窗口中,先点击【快捷方式】,接着根据下图箭头所指,按照需求设置快捷键,然后点击【确定】选项。
win10系统截图快捷键工具,win10系统怎么截图
如我在桌面打开了文件资源管理器,按下Alt+ Prt即可对资源管理器界面窗口进行截图。首先,就是全屏截图的方法:按下键盘上的Print ScSysRq键,也就是windows系统的截屏快捷键,这时候整个屏幕已经被截屏,截屏文件保存在了系统剪切板里,然后在win10系统的桌面上,点击左下角的“开始”,在弹出的开始菜单中选择画图。
然后在画图中粘贴,这样截屏就会出现在画图中。然后单击“文件”——”另存为“,选择存储格式、保存位置、名称,截图保存完毕。
刚才说的printScr快捷键——画图截图法主要针对全屏截图,那么当只需要截屏一小部分的时候,别急,win10系统已经自带了截图工具。在win10系统桌面,单击“开始”,选择剪刀形状的“截图工具”,单击它。
之后屏幕出现了截图工具的界面,单击“新建”后面的小倒三角,选择其中的矩形截图。
然后进入截图模式后,在屏幕上你想截取的位置描画出一个矩形之后,松开鼠标左键,这时候工具:win10系统电脑一台你截取的矩形范围的屏幕就会自动保存在截图工具的面板上,点击“文件”——“另存为”保存你的截图。
win10怎么截图?
摘要:了解一些常见的方法,以获取并在 Windows 10 上截图和草图中的屏幕截图上添加批注。
有时,创建某些内容副本的最简单方法是对屏幕进行截图。尽管你已可以使用你键盘的PrtScn按钮捕获你的屏幕,你现在可以按下 Windows 徽标键 + Shift + S 打开新的现代截图体验(也称为截图栏),然后拖动光标要捕获的区域。
了解一些常见的方法,以获取并在 Windows 10 上截图和草图中的屏幕截图上添加批注。
获取屏幕截图
选2、打开文件管理器(Win+ E):可以从“我的电脑”或者任务栏的图标中点击「文件资源管理器」,还可以用 快捷键Win+ E在任何情况下呼出文件管理器。项 1:使用“截图和草图”应用
按下“开始” 按钮,并在搜索字段中输入 截图和草图 。
按下 新建 按钮以使用截图栏启动截图。
截图栏允许你捕获以下类型的截图:
矩形截图。 绕对象拖动光标以构成一个矩形。
自由形式截图 。在对象周围绘制自由形状。
全屏截图。 捕获整个屏幕。
在截图了屏幕的一个区域后,截图的图像将添加到剪贴板,你可立即将其粘贴另一个应用中。屏幕提示还将允许你使用截图和草图应为图像添加批注、保存或共享该图像。
选项 2: 使用 Print Screen 键
尽管PrtScn键已捕获满屏幕,并将其发送到剪贴板,打开截图栏为你提供更多的截图工具用于截图。为更好地控制你的屏幕捕获选项,你可以选择让PrtScn键打开截图栏而不是必须键入 Windows 徽标键 + Shift + S。
选项 3: 使用窗口徽标键+ Shift + S 快捷方式
按下 S 键 + Windows 徽标键 + Shift 键,随时启动截图栏 。
使用截图和草图在屏幕截图上添加批注
通过截图和草图打开图像进行编辑
若要从截图和草图中打开图像,请在截图和草图窗口中从应用如文件资源管理器或照片中选择 打开文件 或拖放图像。
截图和草图提供一些工具(即触控笔、笔和荧光笔),用Win10截图方法二:利用QQ截图于为图像添加批注。在你单击一个工具选择它时,你可以再次单击以更改其颜色或粗细。
这些工具与触控笔设备配合良好但如果你选择触摸写入按钮图标,它们还可以与鼠标或触摸配合使用。
附加工具
使用橡皮擦工具删除特定笔划或单击它两次才能选择是否要擦除所有墨迹。使用标尺或量角器工具,绘画直线或拱门。再次按下标尺/量角器按钮以隐藏标尺/量角器通过使用两根手指触摸手势(如果选择了触摸写入按钮)或使用鼠标滚轮驻留或者旋转标尺/量角器。使用裁剪工具修剪批注的图像。若要撤消裁剪,再次选择裁剪工具,然后按“取消”还原其原始完整区的图像。
平移视图
你添加批注的一部分图像可能大于截图和草图窗口的大小。你可以使用滚动条平移视图,还可以通过触控输入(如果未选中触摸写入按钮)或在按住 Ctrl 键时使用鼠标键拖动以平移视图。
缩放
使用放大镜图标放大和缩小屏幕截图,使其更易于进行标记。还可以通过按下 Ctrl 键并点击 + 或 - 键来放大和缩小屏幕截图。
共享和保存截图
当打开截图以及每次对截图进行编辑时,截图和草图将批注的截图到剪贴板。截图和草图允许你为将批注的图像保存到文件,使用另一个应用共享它或打开方式,或在纸上打印或将其打印到 PDF 文件上。
在截图和草图中使用键盘
尽管添加批注使用触控笔或鼠标完成,截图和草图提供了大量可以使用的键盘快捷方式。如果长按 Alt 键,访问键将被激活。
可在截图和草图中使用的键盘快捷方式
按这些键
若要执行此作
Ctrl + N
创建新截图
Ctrl + O
打开文件
Shift + 箭头键
移动光标,选择矩形截图区域
Ctrl + E
选择橡皮擦
Ctrl + P
打印批注
Ctrl + Z
取消添加批注
win10截屏快捷键是什么?
c.花样截图完成后,还可进一步标注,保存或直接发送。快捷键是1.Windows Ink打印屏幕。在Windows界面中,截屏(截取并保存当前)最简单的方法就是使用键盘上的打印屏幕键,我们称之为“屏幕键”。按下屏幕键后,系统似乎没有任何反应,但在你按下该键时,系统已经以图形的形式保存了整个屏幕的内容。你只需要打开一个编辑软件(比如Windows、Off或者photoshop自带的绘图软件),按下键盘快捷键“Ctrl+V”就可以粘贴,保存为图形文件。扩展数据其他屏幕捕获方法:Ctrl+PrScrn使用这个组合键进行截图,得到整个屏幕的。Alt+PrScrn组合键,截图得到当前窗口的。其他软件截图快捷键:比如腾讯QQ,登录后按键盘“Ctrl+Alt+A”即可截图。