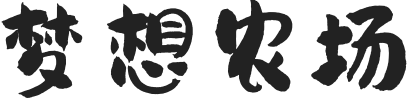今天小源来给大家分享一些关于win10的我的电脑在哪里找方面的知识吧,希望大家会喜欢哦
 windows10我的电脑在哪里找到 win10的我的电脑在哪里找
windows10我的电脑在哪里找到 win10的我的电脑在哪里找
windows10我的电脑在哪里找到 win10的我的电脑在哪里找
1、1打开“文件资源管理器”;一、通过“个性化”恢复桌面图标首先,我们可以通过“个性化”来恢复桌面图标。
2、具体作如下:1右键点击桌面空白处,选择“个性化”;2在打开的窗口中,选择“主题”;3在“主题”选项卡中,点击“桌面图标设置”;4在弹出的窗口中,勾选需要显示的图标,然后点击“应用”和“确定”即可。
3、二、通过“属性”恢复桌面图标如果上述方法无法恢复桌面图标,我们可以尝试使用“属性”来恢复。
4、具体作如下:1右键点击桌面空白处,联想win10我的电脑位置介绍选择“属性”;3在“桌面”选项卡中,点击“自定义桌面”;4在弹出的窗口中,勾选需要显示的图标,然后点击“应用”和“确定”即可。
5、三、通过“文件资源管理器”恢复桌面图标如果上述两种方法都无法解决问题,我们可以尝试使用“文件资源管理器”来恢复桌面图标。
6、具体作如下:2在左侧列表中选择“桌面”;3在右侧窗口中,找到需要恢复的图标,右键点击它,选择“发送到”;4在弹出的菜单中,选择“桌面(快捷方式)”,即可将图标恢复到桌面。
7、四、通过“注册表”恢复桌面图标如果上述方法仍然无法解决问题,我们可以尝试使用“注册表”来恢复桌面图标。
8、具体作如下:3找到以下路径:HKEY_LOCAL_MACHINESOFTWAREMicrosoftWindowsCurrentVersionElorerDesktopNameSpace;4在“NameSpace”下找到需要恢复的图标,右键点击它,选择“删除”;5关闭“注册表编辑器”,然后重新启动电脑,即可看到图标已恢复到桌面。
9、五、通过“系统还原”恢复桌面图标如果上述方法都无法解决问题,我们可以尝试使用“系统还原”来恢复桌面图标。
10、具体作如下:2输入“rstrui.exe”,打开“系统还原”窗口;3选择一个恢复点,然后点击“下一步”;4点击“完成”后,系统会自动恢复到选定的恢复点,桌面图标也会随之恢复。
本文到这结束,希望上面文章对大家有所帮助。